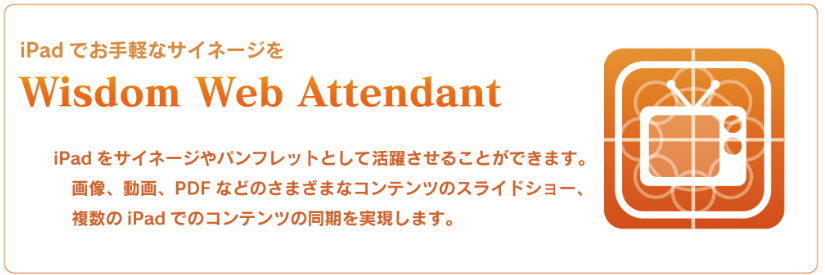Wisdom Web Attendantの特徴
資料の閲覧
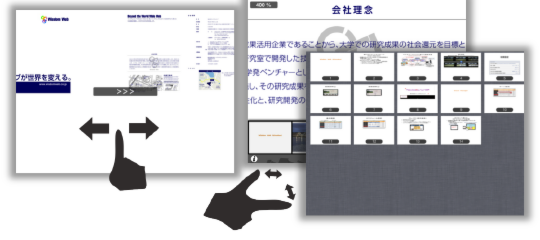
資料の閲覧操作は、iPadの優れたインタフェースで、効果的に実現します。例えば、スワイプでページをめくったり、ピンチアウトでコンテンツを拡大することができます。ダブルタップでも拡大します。ピンチインでコンテンツをどんどん縮小すると、複数ページで構成された閲覧コンテンツ(例えば、PDF)のページの一覧が表示されます。そのページ一覧の債務ネイルをタップすることで、素早くページを切り替えることができます。
プレイリスト
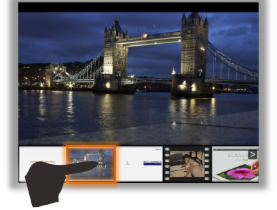
プレイリストは、アプリ内に保存(専用サーバーから配信、もしくはiTuneなどから登録)したコンテンツ一覧をサムネイルとして、画面下に帯状のウィンドウとして表示したものです。プレイリストは、iPadの画面下部をタップ(もしくは上方向にスワイプ)することで表示可能です 。プレイリストを下方向にスワイプするとプレイリストを消すことも可能です。また、プレイリストを左右にスワイプすることにより、プレイリストを左右にスクロール可能です。プレイリストのサムネイルをタップすることにより、その対応したコンテンツが画面いっぱいに表示されます。
さまざまなコンテンツの閲覧
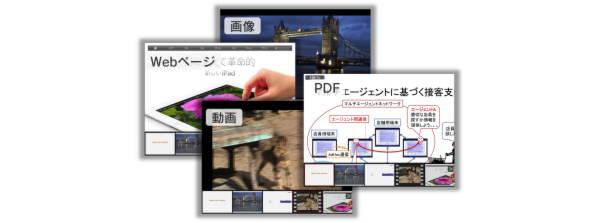
Wisdom Web Attendantは、下記のような、さまざまなタイプのコンテンツを表示/閲覧することができます。Webコンテンツは、表示したいURLを記述したファイル(拡張師を.webにする)を保存(専用サーバーから配信、もしくはiTuneなどから登録)することにより簡単にプレイリストにそのWebページのサムネイルを登録できます。指定したWebコンテンツを表示すると、Wisdom Web Attendantは、Webブラウザのように機能します。
- 画像ファイル: JPEG, PNG
- PDFファイル
- 動画ファイル: MPEG4などiPadが表示可能なもの
- Webコンテンツ
コンテンツの自動再生
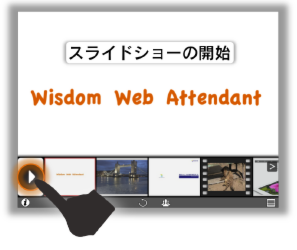
コンテンツの自動再生機能は、プレイリストのコンテンツを自動的に、再生/表示するスライドショー機能です。この機能は、Wisdom Web Attendantの設定画面から指定可能です。設定画面では、自動再生の有無や、表示時間の時間間隔を指定することができます。また、スライドショーのアニメーション効果も設定可能です。自動再生機能の簡便な指定方法として、プレイリストを二本指を使い左にスライドさせると、スライドショー開始ボタンが表れます。このボタンを押す(タップする)ことで、自動的にコンテンツのスライドショーを始めることができます。
コンテンツの登録
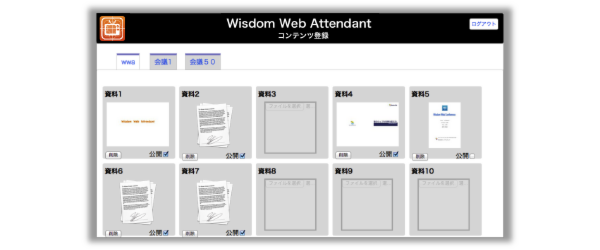
Wisdom Web Attendantの表示コンテンツは、様々な方法でアプリに登録(保存)可能です。例えば、PC上のiTuneを利用することで、PCから直接に、ローカルな環境で登録可能です。また、専用サーバーを利用すると、既存のWebブラウザで操作性に優れたWebページを利用して、ネットワーク環境内にあるiPadに表示コンテンツを簡単に配信/登録することが可能です。ここでの表示コンテンツの登録は、登録したいコンテンツをコンテンツ登録用ページの上に、ドラッグ&ドロップするだけで実現します。サーバーを利用したコンテンツの登録時には、コンテンツの公開/非公開を指定できます。公開を指定すると、コンテンツの配信とともに、無条件にプレイリストに登録されます。一方、非公開を指定すると、コンテンツの配信は実行されますが、プレイリストには登録されません。非公開のコンテンツは、指定した時間になると、プレイリストに自動登録されます。
サーバによるクライアントのリモート管理
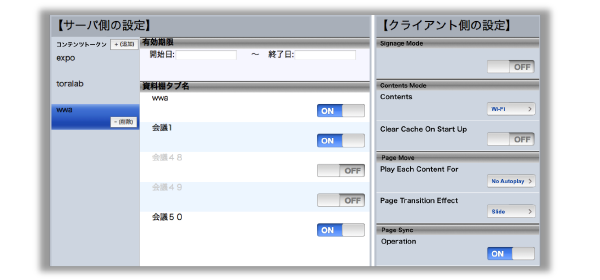
Wisdom Web Attendantアプリは、iPad標準の「設定」の画面から、様々な初期設定を指定することが可能です。しかしながら、初期設定の実行は、対象とするiPadの数が多い場合などは、一般的に、煩雑な作業となります。Wisdom Web Attendantアプリでは、専用サーバを利用することで(既存のWebブラウ上から)、この煩雑な初期設定を、簡単にリモートで自動的設定/管理することができます。また、サーバ側で複数のコンテンツをグループ化(コンテンツトークンや資料タブ名を利用)することで、配信コンテンツを想定した利用条件に応じて分類し、タイムリーかつ効果的に配信することもできます。
レジュメ機能
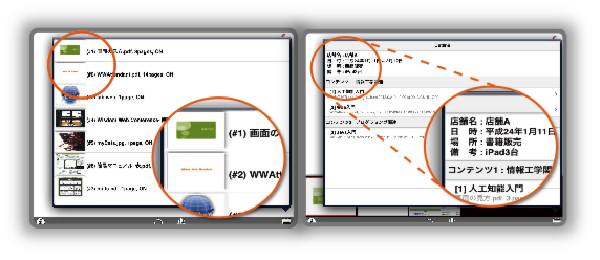
レジュメ機能は、レジュメ表示ボタンをタップすることにより、アプリ内に保存されているコンテンツの一覧(レジュメリスト)を表示する機能です。レジュメリストの要素(コンテンツ)をタップすることにより、対応するコンテンツを表示することができます。レジュメリストは、予め決められた書式(マニュアル参照)で作成したテキスト(agenda.txt )をサーバーに登録することにより、効果的に、表示方法をデザインすることができます。また、agenda.txt には、コンテンツの表示スケジュールを記述することもできます。agenda.txt に記述された表示スケジュールに従ってコンテンツを自動表示/再生が可能です。この自動表示/再生機能により、効果的なデジタルサイネージが実現可能です。
同期機能
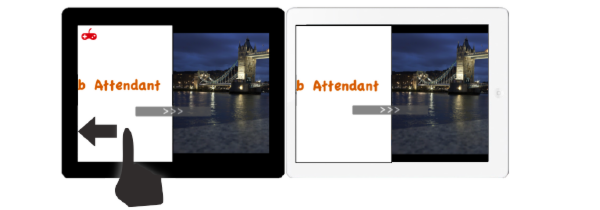
同期機能は、複数のiPad間の画面表示を同期する機能です。例えば、説明者の画面と同じ画面を他の閲覧者(参加者)の画面に表示させることができます。具体的に、説明者になるためには、初期設定の「Operation Mode」を「オン」にするだけです。説明者は、その他の参加者(初期設定の「Operation Mode」を「オフ」)の画面に自分と同じ画面を表示させることができます。例えば、説明者がプレイリストのコンテンツの表示切替を行うと、同じネットワークにいる他の参加者のコンテンツ表示も同期して切り替わります。ここでは、PDFのページ表示や動画の再生位置も同期可能です。説明者になるための簡便な方法として、3本指で上下にスワイプすることで「Operation Mode」を切り替えることもできます。
ポインタ機能
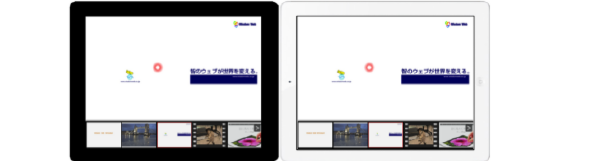
ポインタ機能は、参加者(Wisdom Web Attendantアプリ利用者)間で表示したポインタを同期する機能です。ここでは、コンテンツの表示画面を長押しすると、その長押しした位置に、ポインタが表示されます。このポインタは同じコンテンツを見ている参加者間のみに表示されます。ここでは、複数の参加者がポインタを操作すると、対応した複数のポンタが表示されます。ポインタ機能を使うことのより、参加者間で、素早く、かつ、効果的に、コンテンツの表示内容を指し示すことが可能になります。
アノテーション機能

アノテーション機能は、画面上に、アノテーション(付箋、注釈メモ)を貼付ける機能です。アノテーションにより、コンテンツの気になる(もしくは、注釈を入れたい)箇所をマークできます。例えば、アノテーションを貼付けたい位置に、2本指でタップすると、その位置に赤色の☆印が表示されます。この☆印をタップすると,ソフトキーボドを使ってメモを書き込むことができます。
ルーペ機能
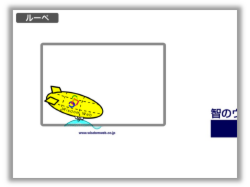
ルーペ機能は、コンテンツの表示画面の一部分を拡大したい時に使います。ルーペ機能は、3本指で画面の任意の位置をタップすることにより、ルーペ機能をオン・オフすることができます。例えば、ルーペ機能がオンのときに、コンテンツの部分拡大したい位置を長押しすると、その部分にルーペが現れ、効果的にコンテンツの部分拡大できます。
オフライン機能
オンライン機能は、専用サーバーと切断されたオフライン時に、Wisdom Web Attendantアプリ内に保存されたコンテンツをローカルに閲覧可能にする機能です。オフライン機能は、初期設定の「Local Network Mode」を「オン」にすることで実現します。オフライン機能により、オフラインモードで、効率的に、ローカルに保存したコンテンツを表示/閲覧することができます。